 |
|
 |
| Где купить DVB-T2 приставки? |
| DVB-T2 приставки для приема цифрового эфирного ТВ |
| Комнатные и уличные антенны для цифрового ТВ, DVB-T2 антенны. |
| Комплекты спутникового ТВ - Триколор, НТВ ПЛЮС, ТЕЛЕКАРТА, МТС ТВ |
| Все для спутникового ТВ. |
| Видеонаблюдение и системы охраны |
| Автотовары |
| Радиоэлектроника |
| Электрика |
| GPS Трекеры |
| Пульты и брелоки для ворот и шлагбаумов |
| Усилитель интернета - WiFi, GSM, 3G, 4G, LTE сигнала |
| ТВ-кронштейны |
| Инструменты, мультиметры, все для пайки, цифровые и лазерные измерители |
| Бытовая техника |
| Аксессуары для смартфонов |
| USB flash drive, SD карты. |
| Товары для творчества |
| Товары для сада и дачи в т.ч. на солнечных батареях |
| IPTV, Miracast, DLNA, AirPlay, Smart TV приставки и адаптеры. |
| Элементы питания и аккумуляторы |
| Солнечные батареи и панели |
| Для охоты, рыбалки и туризма |
| Электронные сигареты (Аналоги IQOS) |
|
|
|
- Часть II Подключение IP камеры.
- Для проверки большей части возможностей нашей камеры нам понадобится роутер (маршрутизатор), компьютер (ноутбук), телефон на ОС Андроид (поддерживаются также мобильные устройства Windows Mobile, iPhone , Blackberry ). В нашем случае используется распространенный и не дорогой роутер D-link DIR-615. Модель маршрутизатора с использованием беспроводной технологии WI-FI.
 - Итак, соединяем все в одну сеть, первоначальное подключение камеры идет по проводу. Компьютер подключен к сети по WI-FI.
- В комплекте идет программа для легкого обнаружения IP камер Device Manage(ее свежую версию также можно скачать с сайта). После ее запуска попадаем в следующее меню.
-
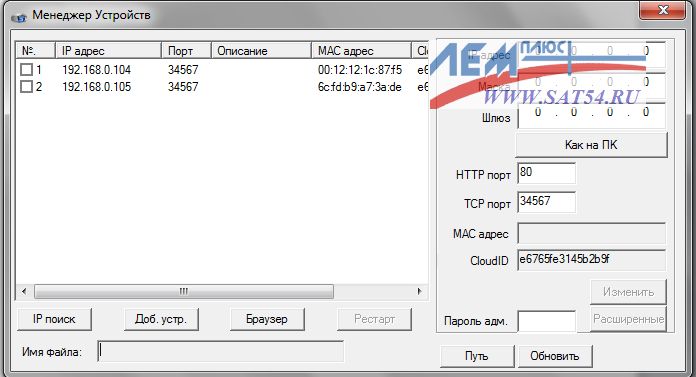 - После запуска IP поиска мы видим в сети IP нашей камеры. Очень важно, по большей части вероятности IP камеры не будет совпадать сетевыми адресами, раздаваемые вашим роутером и не одно устройство не сможет увидеть камеру и соответственно к ней подключится. Возьмем такой пример, ваш роутер раздает следующие адреса 192.168.0. (последние цифры колеблются от 101 до 999). IP камеры определилось как 192.168.1.10. DHCP по умолчанию во многих камерах отключен. Как видно из цифр IP камеры находится в другом диапазоне адресов, ни одно устройство ее не обнаруживает, и поэтому зайти на нее невозможно. Что же делать? Как подключится к камере, не владея особыми навыками в сетевых технологиях. Решение находится в программе для обнаружения подключенных камер, с помощью ее же можно сменить IP камеры.
-
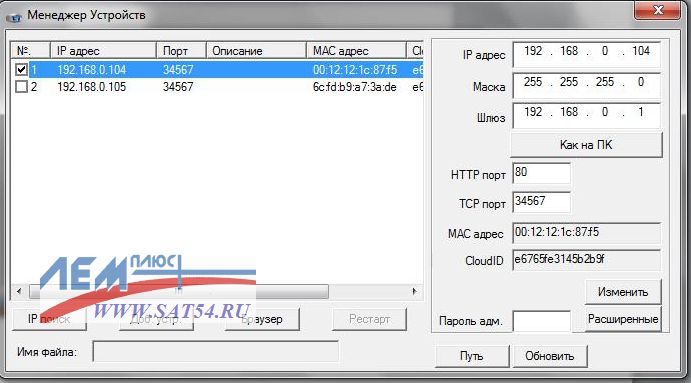 - В правом верхнем углу высвечиваются данные камеры: IP, маска , шлюз, НТТР порт, ТСР порт, МАС адрес и идентификатор для облачного сервиса CloudID. Меняем IP камеры на нужный нам и не забываем нажать клавишу изменить. В данном случае выбираем не занятый другими устройствами номер 192.168.0.104. IP адреса раздаваемые вашим роутером, если вы не знаете, можно посмотреть в руководстве к нему, либо в интернете на сайте производителя.
- Все, камера теперь находится в нашей сети, определяется, можно тут же из программы зайти на нее с помощью браузера.
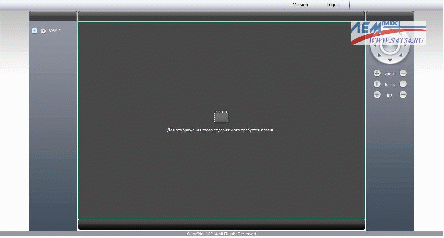 - Если у вас по умолчанию стоит браузер отличный от IE (Internet Explorer), то скорей всего вы увидите следующую картину. Что бы получилось зайти на камеру, необходимо воспользоваться браузером именно IE с установленной надстройкой (есть на диске) и в настройках разрешить включение ActivX. Если все сделали правильно, то увидите приблизительно такую картинку.
-
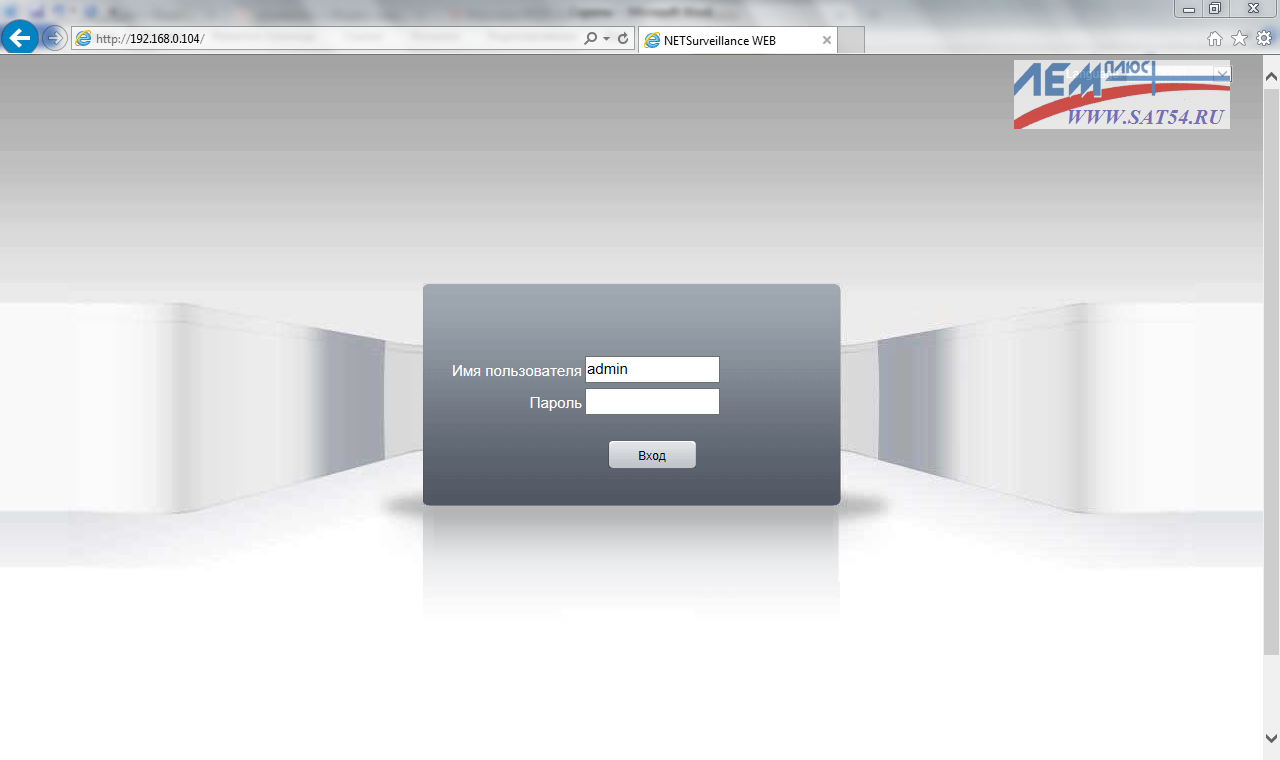 - Для входа в камеру по умолчанию имя пользователя(login) admin, поле пароль остается пустым.
- После чего попадаем в меню камеры и сразу можем запустить видео с нашей камеры.
-
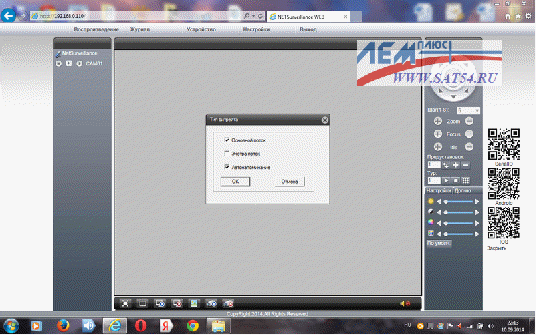 - При запуске появляется напоминание, в котором можно выбрать, какой поток видео необходимо запускать при старте и нужно ли данное напоминание при подключении. На скриншоте с правой стороны ссылки для скачивания приложения для просмотра видео в виде так называемого QR – кода. Для загрузки нужно просто запустить одноименное приложение для устройств на Android и IOS, которое обычно идет как базовое в смартфонах на этих ОС, либо скачивается бесплатно. После сканирования начнется закачка приложения с сайта производителя. Здесь тоже есть один нюанс, так как загрузка идет не из приложения Google Play (на примере Android), то для его установки необходимо поставить галочку в настройках системы «разрешить установку из неизвестных источников». Для сомневающихся, необходимую программу и ее аналоги можно также скачать из Google Play или комплектного диска. У меня же оно загрузилось, установилось, и отлично заработало, вышеописанным способом. Но вернемся к нему, чуть позже.
-
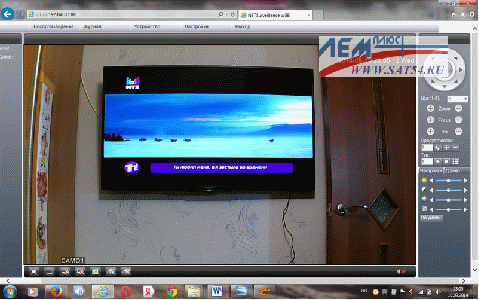 - После загрузки попадаем в меню камеры, а также видим картинку с нашей камеры. К камере мы подключились, программу минимум выполнили. На мой взгляд, особых сложностей это не вызвало. Из меню камеры можно настроить различные параметры, мы же остановимся на самых важных на мой взгляд, так как рассмотрение всех функций и настроек потребует отдельной темы.
-
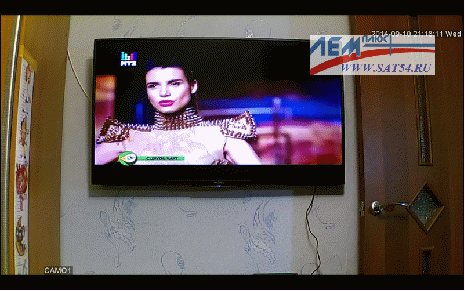
- Начнем с самого простого. В нижней части меню есть несколько иконок, которые позволяют совершить следующие действия: развернуть видео канала на весь экран, вывести другой канал, если он подключен, сделать скриншот, воспроизвести записи, остановить воспроизведение, начать записи, остановить. При наведении курсора всплывают подсказки на русском языке. Также просто зажав правую кнопку мыши, можно быстро сделать, цифровое увеличение необходимого фрагмента экрана.
-
 -
 - Клик левой кнопкой мыши возвращает экран к первоначальному состоянию.
-
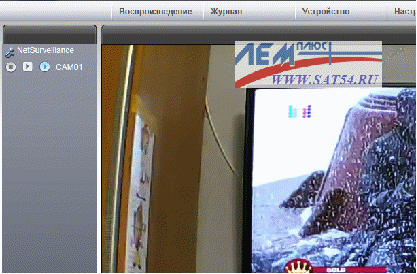 - В левом верхнем углу есть три иконки которые позволяют, по порядку, тут же начать локальную запись на этот компьютер, сменить трансляцию потока на основной или экстра (посмотреть и настроить данные потоки можно в меню камеры). При наведении курсора также всплывают подсказки, так что ошибиться не возможно.
- Далее пожалуй перейдем к Wi-Fi. Самые наблюдательные наверно заметили, что на скриншотах в начале программа находит 2 IP адреса, и это не вторая камера, это IP для подключения к камере беспроводным способом. IP адрес у нас есть (если он не совпадает с нашей сетью, его можно сменить вышеописанным способом, либо уже из меню самой камеры, он должен быть отличным от проводного IP в последней цифре). Заходим в следующие настройки: устройство – настройки-система- службы.
-
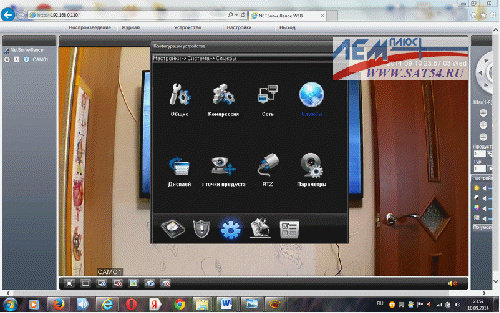 - В службах выбираем WI-FI , двойным кликом мыши, ставим галочку «доступен» и запускаем поиск сети. Если все сделано правильно мы увидим названия окружающих беспроводных сетей, выбираем нашу, и вводим пароль к ней. Нажимаем ОК, если все сделано правильно и вы не ошиблись в пароле, кабель можно отключать. Картинка с камеры прервется, подключаемся по IP , который мы задали для WI-FI, можно сделать как в новой вкладке, так и в существующей.
- На этом все, мы подключились к камере через беспроводную сеть WI-FI. Для проверки устойчивости работы в таком режиме, камера удалялась от роутера на расстояние от 3 до 7 метров. При этом лагов, зависаний, обрывов в трансляции замечено не было. Правда стоит отметить , что роутер был настроен на свободных каналах, чтобы не было пересечений с окружающими «чужими» беспроводными сетями. Что же еще дает возможность подключения по WI-FI, кроме как избавление от сетевого кабеля. Многие современные устройства (смартфоны, планшеты, ноутбуки, нетбуки на Android, Windows позволяют использовать свой
- WI-FI адаптер в качестве беспроводной точки доступа. Т.е. вы можете подключаться к камере напрямую, вообще без всякой сети. Если же локальная сеть существует и она имеет выход во всемирную сеть Интернет, функционал камеры значительно расширяется.
- Рассмотрим следующий не маловажный момент : просмотр видео с камеры на другом компьютере подключенного к Интернету (хоть на другом конце света). При этом не будем использовать ни «белый IP» , ни проброс портов в роутере, оставим это специалистам более высокого уровня (при желании, конечно, это тоже можно осуществить). Камера поддерживает трансляцию в «облако».
- Заходим на сайт WWW.XMEYE.NET , видим следующую картинку.
-
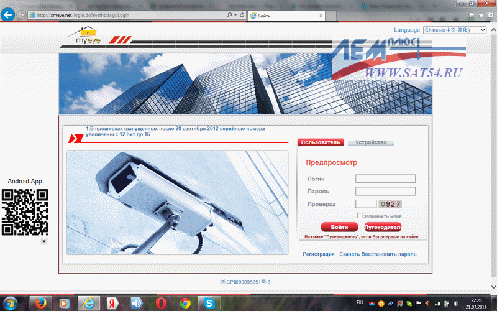 - Подключится к нашей камере можно 2 мя способами. Первый это зарегистрироваться на сайте, используя логин и пароль, при этом можно просматривать несколько камер привязанных к вашему логину. И второй, проще, зайти по уникальному ID камеры, при этом вам доступен просмотр только одной камеры. ID камеры pornmobile.online(не путать с серийным номером) указан, например, в программе для поиска камеры (CloudID), его можно просто скопировать оттуда.
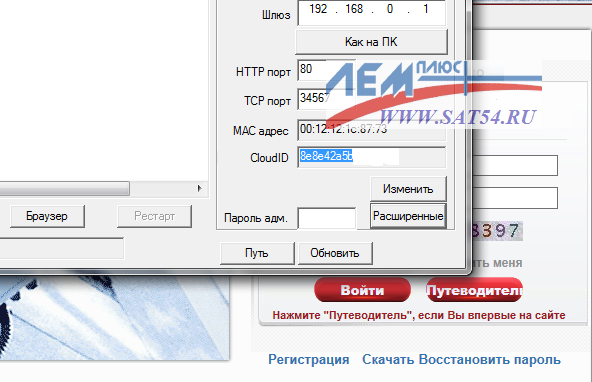 - Вводим его в соответствующей графе, набираем проверочный код, нажимаем войти. Мы подключились к камере из «облака».
-
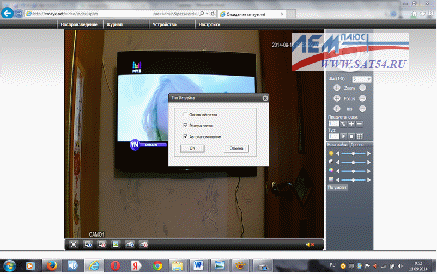 - Работа из «облака» позволяет совершать те же самые действия, настройки, что и в локальной сети, кроме записи. Если скорость сети небольшая, например, использование 3G модема в перегруженной сети сотового оператора, можно изменить качество транслируемой картинки, для получения комфортного просмотра.
-
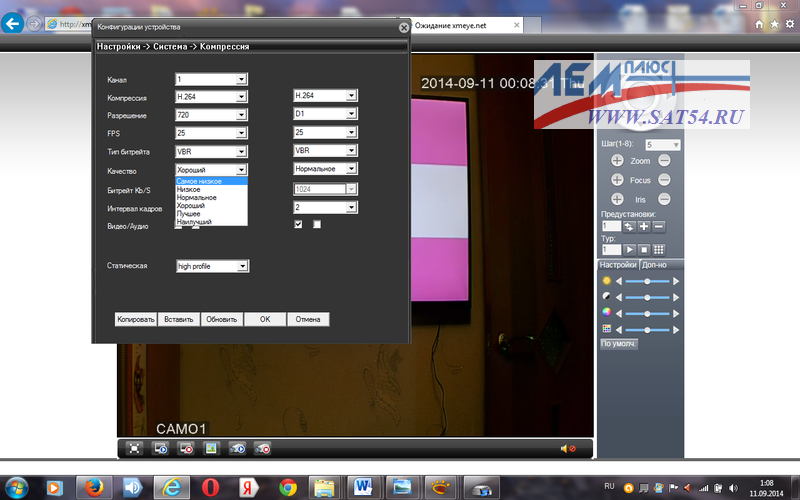
Часть III IP камера и мобильные устройства на Android и Iphone. |
|
 |
|
 |
Все новости , включая
видео, фото, выдержки
из прайсов можно посмотреть
в нашем телеграм канале
@sat54ru
|
 |
|
 |
Линейка Светодиодные прожекторы СДО «ECO» (10Вт, 20Вт, 30Вт, 50Вт, 70Вт, 100Вт/750Лм, 1500Лм, 2250Лм, 3750Лм, 5600Лм, 8000Лм/6500K/IP65/LLT

|
|











