На сайте наших партнеров опубликован небольшой видеообзор по основным функциям и по настройке современного видеорегистратора, используемого в аналогово-цифровых системах видеонаблюдения. Предлагаем его вашему вниманию.
Видеообзор записан на базе
16-канального регистратора SANTRIN SNR 6616PH, продвинутого уровня, корейского производства, который позволяет подключать до 16 камер различных типов (уличные, купольные, вандало-защищенные, цилиндрические) и до 16 микрофонов, используемых для записи аудио. Видеорегистратор является по своей сути компьютером, созданный и оптимизированный для записи и воспроизведения видео и всех дополнительных функций с этим связанных, например, выход в интернет, для просмотра камер и записей по сети. Сходство здесь не только на аппаратном уровне (материнская плата, процессор и т.д.), но и на программном.
У регистратора «на борту» установлена специализированная сборка операционной системы Линукс, что открывает широкие возможности, при сохранении надежности и стабильности работы. Среди возможностей аппарата, к примеру, поддержка компьютерных жестких дисков, «мышей» и флешек через интерфейс USB, подключение к телевизорам и мониторам уже не только по BNC или VGA выходу, но и по цифровому, высокого разрешения HDMI. Linux также позволяет организовать удобный пользовательский интерфейс, представленный в виде интуитивно понятного, достаточно красочного, графического меню. Собственно говоря, на нем мы сейчас более подробно и остановимся.
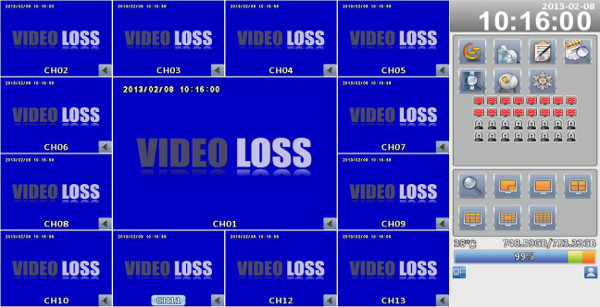
После загрузки регистратора, мы попадаем на его, условно говоря, «рабочий стол», на котором отражены подключенные к нему камеры, если все в порядке с подключениями, то идет «живое» изображение с каждой камеры, в противном случае отображается синий экран с надписью video loss , что можно перевести как потеря видео, видеосигнала. Сама панель инструментов располагается в верхней части экрана, и выпадает при наведении в ее область курсора мыши. В обычном состоянии панель скрыта. Первая иконка позволяет войти в систему, для разных групп пользователей можно настроить различный уровень доступа. По умолчанию логин admin и пароль 123456. Данные вводятся с помощью выпадающей виртуальной клавиатуры, и курсора мыши. После нажатия второй иконки, можно получить информацию о системе. Здесь отображается модель видеорегистратора, IP и MAC адреса, свободное место на подключенных жестких дисках, версия прошивки. С помощью следующей иконки меняется формат отображения режимов, можно выбрать 4:3 или 16:9. В формате 4:3 тревожный монитор располагается в нижней части экрана, а основное меню вызывается правой кнопкой мыши, в формате 16:9 меню настроек находится слева. Следующей иконкой можно сделать снимок экрана (скриншот). Далее идет иконка настройки тревожного монитора, различные изменения направленны на удобство восприятия пользователя. Последняя кнопка сверху, это настройка реле.
Далее перейдем к меню расположенному в правой части экрана. В нижней части интерфейса показан статус жесткого диска, его температура, процент заполнения. Индикаторы подключения по локальной сети, подключенные USB устройства, а также текущие пользователи видеорегистратора. Выше расположена область, которая позволяет выводить на экран различные форматы отображения камер. Например, режим картинка в картинке, где можно выбирать для отображения любые из подключенных камер. 4 камеры на экране, 9 камер , 13 камер (в центре, при этом, картинка, увеличенного размера), 16 – камер одновременно. Также здесь расположен режим цифрового увеличения, который работает в диапазоне от 2 до 8 раз. Далее по порядку расположены индикаторы датчиков тревоги (тревожных входов) и камер видеонаблюдения.
Перейдем к основному меню, находящемуся, чуть выше. Если идти снизу вверх, то первая кнопка это, включение/выключения стоп-кадра. Затем кнопка управления PTZ камерами и устройствами. Можно настроить зум, фокус, диафрагму, а также предустановленные позиции устройства. Далее идет кнопка Системный журнал, нажав которую можно узнать о событиях, произошедших в системе. Листание по журналу осуществляется несколькими способами (стрелками, наэкранным ползунком). Самое главное, конечно в журнале, это поиск по критериям. Например, можно задать интервал времени, каналы видео и необходимое событие. Следующая кнопка – Поиск записей по времени, при нажатии выпадает удобное графическое меню, где можно выбрать дни, когда велась запись, интервал времени и отсюда же запустить просмотр. К кнопке Настройки вернемся чуть позже, сразу за ней идет значок Копирование. Здесь можно выбрать временной отрезок, продолжительность, количество и номера каналов которые нужно скопировать. При этом сразу отображается необходимый объем, который потребуется при записи. Есть возможность выбрать устройство, для копирования – DVD привод, либо USB устройство. Последняя кнопка, это автолистание. Можно выбрать режимы автоматического переключения каналов видео, непосредственно сами каналы, которые будут участвовать в переключении, формат их отображения и интервал времени.
Вернемся к кнопке входа в меню настройки.
Меню настройки представлено в виде 8 огромных иконок. Пойдем как обычно с конца списка. Первая кнопка позволяет войти в подменю информации системы. Далее иконка входа в меню настройки даты, времени, формата видео и обновления программного обеспечения, здесь же можно задать имя видеорегистратора, которое будет отражается при удаленном подключении. Можно выбрать язык системы, параметры автоблокировки, и параметры автоматической перезагрузки.
Есть возможность отображения данных на нескольких мониторах, причем есть вариант вывода независимого изображения. На каждый монитор можно настроить такие параметры, как разрешение, гамма, контрастность, тон, цветность.
Следующий пункт настройка элементов управления видеорегистратором (ПДУ, Удаленное управление, клавиатура, мышь). Для инфракрасного пульта, есть возможность выбрать необходимый канал. И последнее в данном подменю экспорт, импорт конфигураций, сброс настроек, экспорт или очистка системного журнала.
Следующая красочная иконка – настройка жестких дисков, где опять же можно посмотреть информацию, а также сделать форматирование.
Далее идет иконка настройки видеорегистратора по сети. Здесь настраивается ширина канала для передачи информации по сети, настройка подключения, включая и работу с 3g модемами. Можно настроить адрес емейл, FTP – сервер и сервер синхронизации времени.
Следующий пункт нашего меню настройка доступа. Помимо учетной записи администратора, можно настроить до 10 учетных записей, с возможностью гибкой настройки различных прав.
Далее идет иконка настройки камер. Здесь, например, можно изменить имя каждой подключенной камеры, скрыть некоторые из них, изменить область отображения времени и включить PTZ управление.
Следующая кнопка - настройка тревоги. Действие видеорегистратора на различные тревожные события (потеря видео, срабатывание детекторов движения и т. д.). Очень много настроек – срабатывание реле, зуммер, отправка электронного письма, переключения монитора на канал и т. д. Например, можно задать область на экране, при движении в которой, не будет срабатывать детектор движения. Есть также опция, действия при ошибке жесткого диска.
Последняя иконка настройка записи. Доступна, например, непрерывная запись , запись по расписанию. Можно настроить на каждом канале разрешение, качество записи, частоту кадров в секунду, подключить аудиоканалы, при записи по тревоге, есть опции времени пред и пост записи.
В видео-обзоре, было сделано несколько основных акцентов, на которые стоит обратить внимание при настройке современного видеорегистратора и видеосистем в целом. Также не стоит забывать, что регистратор хоть и очень надежное устройство, но, как и с любым электроприбором, нужно соблюдать элементарные правила.
Важные меры безопасности:
Избегайте попадания посторонних предметов или жидкостей в DVR;
Не ставьте тяжелые предметы на DVR;
Избегайте загрязнения плат, разъемов, вентиляторов, корпусов и т.д.;
Не разбирайте и не выполняйте ремонт DVR самостоятельно;
Не заменяйте отдельные комплектующие устройства самостоятельно;
Устройство должно эксплуатироваться при температурном режиме 0°С-40°С;
Избегайте установки устройства вблизи источников тепла, прямых лучей солнечного света и в помещениях с
pornmobile.onlineповышенной влажностью;
Не используйте устройство в задымленной или пыльной среде;
Установка устройства должна выполняться на ровной и устойчивой рабочей поверхности;
Эксплуатируйте устройство при допустимых электрических параметрах.











